
Tomato Router DNS Configuration
Before starting, please take note of your current DNS server IP’s in the event you would like to revert back to the default settings. Follow these simple guidelines in order to get your Netgear Router setup with DNSFlex in no time!
Step 1
Open a web browser and enter your routers IP Address into the address bar in order to access the network settings page. This address is typically http://192.168.0.1 or http://192.168.1.1. Once you are logged in you will see this page.

Step 2
From the left navigation menu click on the item labelled “Basic” and then select “Network“
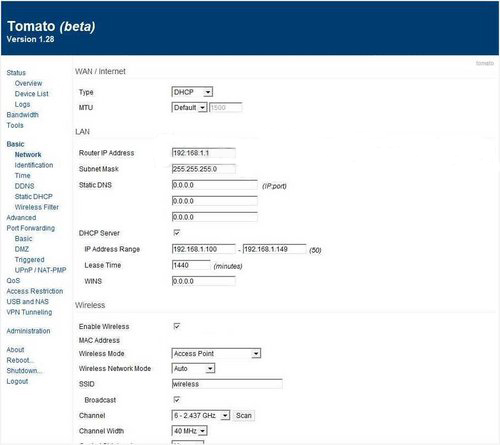
Step 3
Once you are in the Network page take note of the “Static DNS” boxes to the right of the page. In this section enter the two closest DNS Server IP Addresses for “Primary DNS” and “Secondary DNS“. The DNS locator map can be found in the DNSFlex Dashboard page. Click “Save” when complete.
Step 4
Click the menu option on the left labelled “Advanced”. Then below that “DHCP/DNS”.
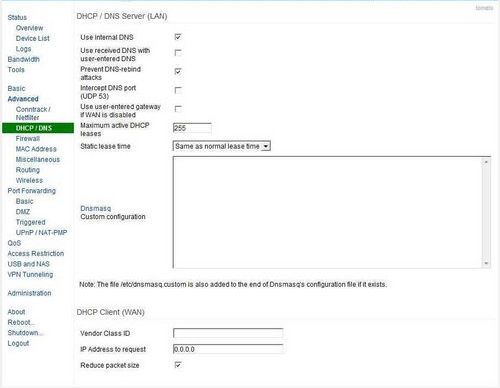
Step 5
In this section, place a check in the box that says “Use Internal DNS”. This allows you to use the DNS server of your choice. Leave the next box empty, but put a check mark in the box titled “Prevent DNS-rebind attacks”.
Place a check in the next box also, it is called “Intercept DNS port (UDP 53)”, this makes your DNS server unable to be overridden by another computer on your network.
Step 6
Click “Save” at the bottom of the page to save your settings
Note: Whenever making any manual changes to your network connectivity it is always best practice to reboot your device in order for the changes to propagate. Please proceed to reboot your Tomato Router following this tutorial. Congratulations, you are now fully setup to use DNSFlex services!


