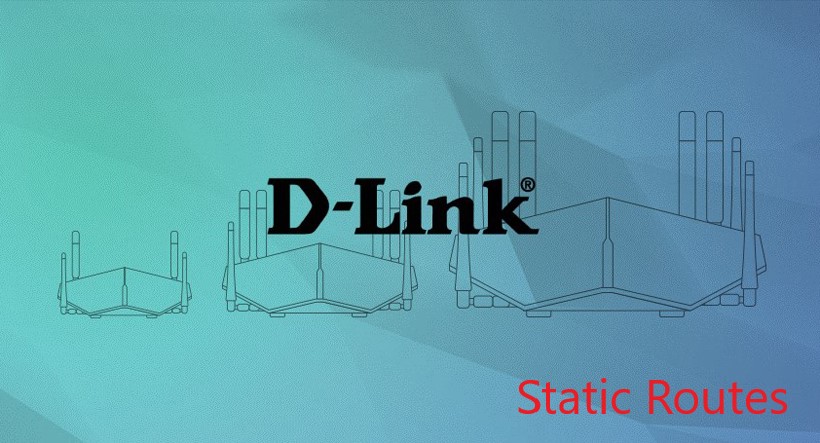
Static Route Configuration on D-Link Routers
Before starting, please be advised that this setup guide is for advanced network administrators that are familiar with manual Router Configurations. It is always recommended to take a backup of your Routers current state in order to avoid future data loss in the event of a failure.
Step 1 – Router Login
Open a web browser and enter your routers IP Address into the address bar in order to access the network settings page. This address is typically http://192.168.0.1 or http://192.168.1.1.
Step 2 – Configure Access Control
From the left navigation pane select “Advanced” -> “Access Control“. Place a check in the box labelled “Enable Access Control” then click “Add Policy“
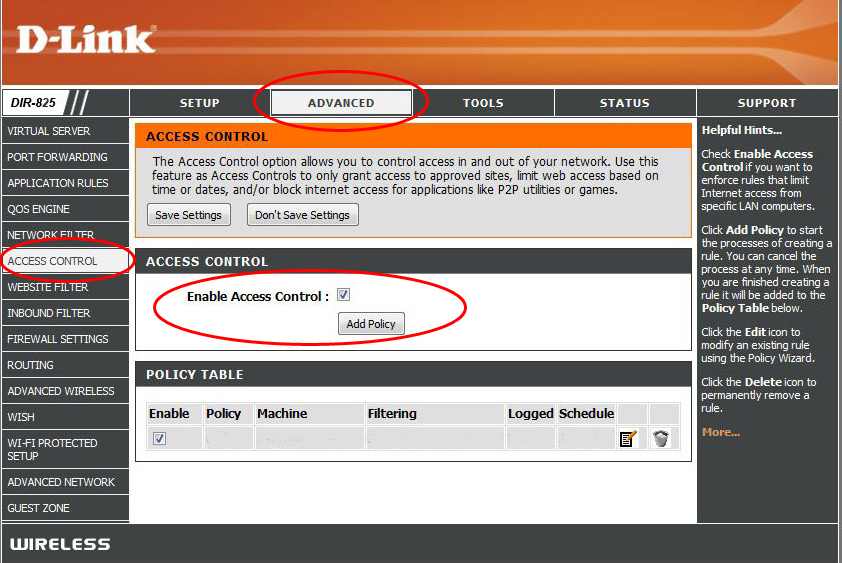
Step 3
Click “Next” to begin creating the policy.
3.1. When it prompts you for policy name enter “Google DNS 1“. Click “Next“
3.2. Select “Always” then click “Next“
3.3. Select Address Type “Other Machines” then click on “Update“. Click “Next“
3.4. Select Filtering Method “Block Some Access“. Place a check in the box “Apply Advanced Port Filters“. Click “Next“
Step 4
In this step you will enter the Google DNS IP we are going to filter. In the first row enter the following information and click “Save“
- Enable: Check
- Name: Google DNS 1
- Dest IP Start: 8.8.8.8
- Dest IP End: 8.8.8.8
- Protocol: Any
- Dest Port Start: 1
- Dest Port End: 65535
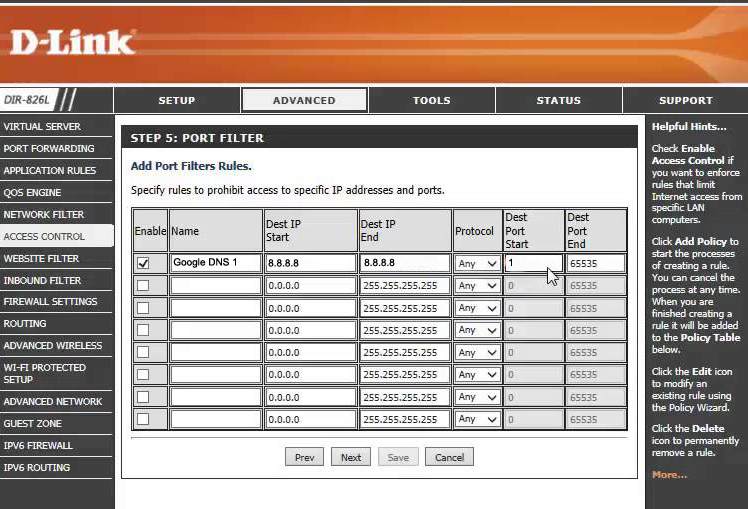
Step 5
Repeat step 4 for the following secondary Google DNS IP
- Enable: Check
- Name: Google DNS 2
- Dest IP Start: 8.8.4.4
- Dest IP End: 8.8.4.4
- Protocol: Any
- Dest Port Start: 1
- Dest Port End: 65535
Step 6
These routes are optional and only required for users that subscribe to DNSFlex GeoScape service. Some streaming providers IP Blocks must be routed differently than others in order to function properly.
- Address range: 108.175.32.0 – 108.175.47.255
- Address range: 23.246.0.0 – 23.246.63.255
- Address range: 45.57.0.0 – 45.57.127.255
- Address range: 185.2.220.0 – 185.2.223.255
- Address range: 198.38.96.0 – 198.38.127.255
- Address range: 198.45.48.0 – 198.45.63.255
- Address range: 64.120.128.0 – 64.120.255.255
- Address range: 64.197.128.0 – 64.197.255.255
Step 7
Click on “Save” to save your settings. A pop up window will appear asking for permission to reboot the router in order for the settings to propagate. Click “Ok” to reboot the router.
Step 8 – Validation
Please complete the following tasks from a computer connected to the router to confirm the static routes are working.
- Windows: Click the Windows “Start Menu” located on the bottom left of the task bar, in the run box type “cmd“. A black box will appear, in here type: “ping 8.8.8.8“. Let the test run, once completed type: “ping 8.8.4.4“. The expected result should return a timeout error and eventually fail, if the result is different then please check your routes configuration and try the test again.
- MAC OSX: In the upper right corner of your screen, where the search function is, type in “Terminal” and open the program. A black box will appear, in here type: “ping 8.8.8.8“. Let the test run, once completed type: “ping 8.8.4.4“. The expected result should return a timeout error and eventually fail, if the result is different then please check your routes configuration and try the test again.
Note: Whenever making any manual changes to your network connectivity it is always best practice to reboot your device in order for the changes to propagate. Please proceed to reboot your D-Link Router following this tutorial. Congratulations, you are now fully setup to bypass hard-coded public DNS servers and use DNSFlex Services!


