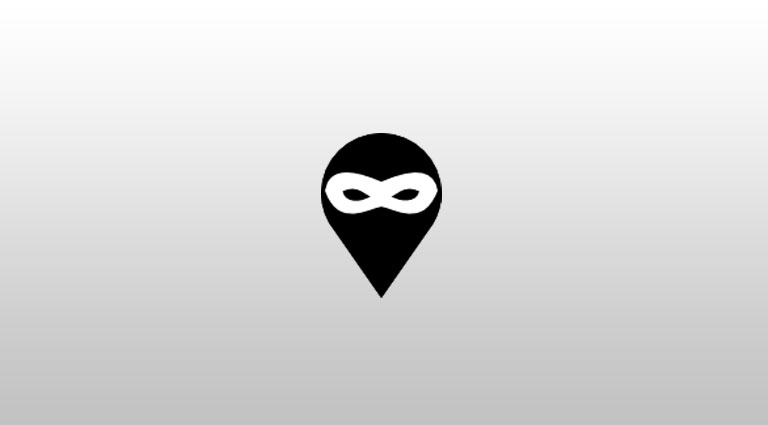
How to change your location in Google Chrome
This article will provide instructions on how to install a 3rd party app called “Location Guard” to effectively spoof/fake your location using the Google Chrome web browser.
If you are using a Desktop PC to access geo-restricted streaming websites, a common practise with the advent of HTML5 is to use techniques such as WiFi Triangulation to get an accurate proximity of your coordinates. This is done in general by the big 3 (Google, Apple, MIcrosoft). Its achieved in big data engines by collecting Access Point data and mapping it to nearby cellular device UUID’s or MAC addresses. This trove of data is stored in a large database and aggregated for location accuracy when using a device that has poor GPS reception or no GPS antenna such as desktop PC’s.
Some streaming networks will hook into the Chrome web browser location service to identify your location instead of using traditional methods of GPS or Registered IP Address. A good example of this is locast.org. DNSFlex Smart DNS or VPN can be implemented to evade the most severe combination methods of location tracking.
Step 1 – Connect to your desired VPN or Smart DNS Server
For example, if you would like to spoof a location in New York you would choose the relevant VPN or Smart DNS Region for that particular city. Please contact us for a list of all VPN Cities available.
Step 2 – Install Location Guard
- Access the Chrome Web Store and add the Location Guard Extension to your Chrome Web Browser.
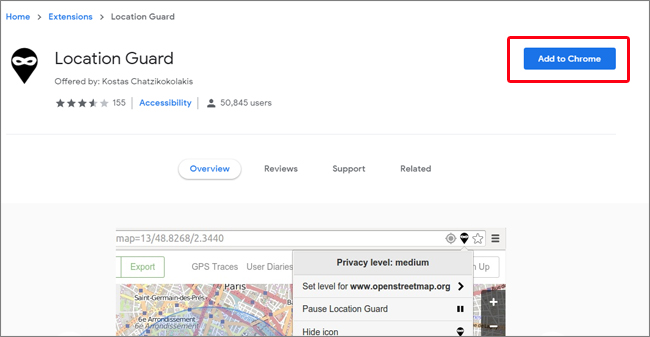
- After installation completes, access the Location Guard extension icon on the top right of your browser
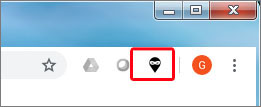
- Next, select “Options” to open the Location Guard Options tab
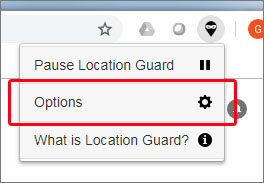
- On the left menu pane, select “Fixed Location“
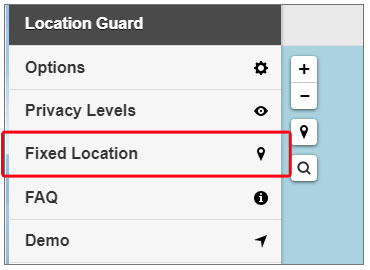
- Drag the locator pin to the location to reflect the VPN/Smart DNS location in Step 1
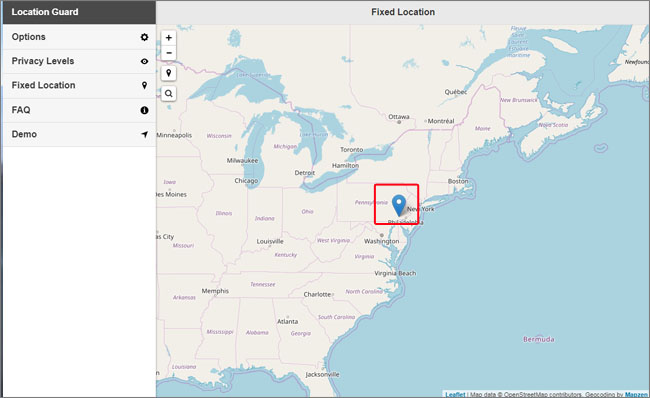
- Close the menu options tab, refresh and return to the web page you are visiting. For the purpose of this tutorial we will test location services by visiting https://ctrlq.org/maps/where/
- Locate the Location Guard icon and select “Set Level“
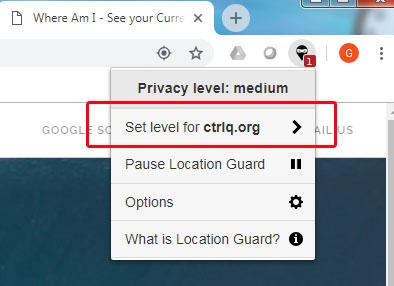
- Select “Use Fixed Location“
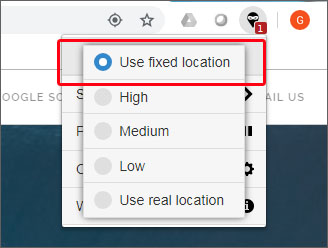
- Refresh the website and confirm your location has changed.


